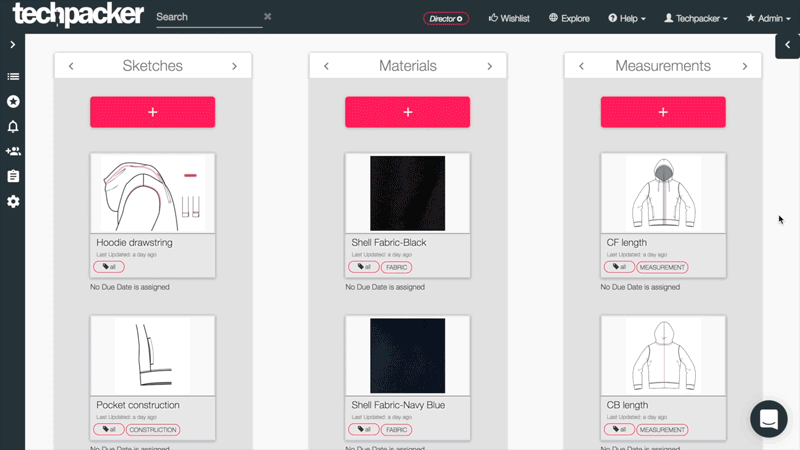What is Grading?
Jan 30, 2017
Grading is mainly used for garments as they have many different sizes, body shapes and styles. Grading is the difference in measurement between your sample size and each size of your style. So for example, if your medium size length is 20 inches, and the large is 21 inches, therefore your grading will be +1. You will have to provide grading for each "Point Of Measurement" and all sizes.
Why you need Grading?
Grading is used by pattern makers to make patterns larger and smaller in proportion to the Sample Size. Therefore, they create set rules. So by using above example, the grading rule will be 1. Therefore size S will be 19" (-1) medium or sample size as 20" (0) and large will be 21" (+1). Now, keep in mind, that this is a very basic example. The grading rule will change based on many factors such as style, fabrics etc however it's not difficult to learn once you start to use it. It's one of those things that you get better with experience.
If you have never worked on grading before and want to learn more about Grading, then check out the reading list below.
How to activate Grading?
Adding Grading rules on Techpacker is so easy that not only the technical designers, but with a little know-how, anyone can input grading rules to their sizes. However, not everyone that uses Techpacker needs Grading therefore we have kept it optional. Below is a step-by-step instructions on how to Activate Grading and how to start using Grading.
Step 1: Activate your Grading.
To maintain Techpacker's simple, core experience we decided to keep Grading as an Add-on feature that you can enable and disable to make Techpacker provide extra functionality to your needs.
- To Activate Grading, slide out the add-ons menu on the far right of your screen by clicking on the Arrow (see below image).
- By default, you'll see the Grading as Inactive. Simply click on Inactive and it will turn into Activated. Once activated, it will show a confirmation that "grading is now activated".
Step 2: Where is Grading?
To use grading,
Go to any of your techpacks that you have created.
From the top menu, click on List View (see image below)
- Make sure, that you are on measurement tab (as by default, the measurement tab will be selected).
- If your Grading is successfully activated, you will notice a Toggle button on Size Mode. (see image below).
Step 3: How to use Grading?
Before you start using Grading:
a. make sure that you have defined your complete size range (for example S, M, L etc.)
b. That you have selected a sample size.
c. and finally none of your sizes are hidden.
As explained earlier, if your Grading is successfully activated, you will notice a Toggle button on Size Mode. In this mode, you can only change the Sample Size highlighted in pink (see image below).
Keep in mind that if you are working in inches, then add your measurements in fractions like 12 1/2 however if you are working in cm, then add in decimals such as 12.5. Once you are satisfied with your sample sizes, it's time to input the Grade Rule. To do that, simply click on the Toggle above to change to Grading Mode. This will enable you to input grade rules on other sizes and will disable the "sample Size".
Psssst: Want to know something awesome :)
Enter any grade rule and press the tab to see the magic. Did you see that...It will automatically calculate the grade rule of all the other sizes. If you want to customize it, feel free to change it yourself.
Techpacker believes in making things smarter and faster. So if there's any other functionality, that you think we should add to make Grading better, then feel free to let us know in comments below.
Additional Reading list :
- What is Grading? blog-post by Kathaleen from fashion-incubator.
- Pattern Grading and Sizing from Clothing Patterns 101
Note:
- Grading will only work on Sizes and you have to make sure a sample size is selected.
- The tol(+) and tol(-) is excluded from Grading.
- If you are working in inches, then add your measurements in fractions like 12 1/2 however if you are working in cm, then add in decimals such as 12.5
- Grading is currently in Alpha and may not function properly. Make sure to keep a copy of all your data as with bugs you may loose all your data. Though until we fully launch, we’ll be regularly testing, updating and refining as we move along.