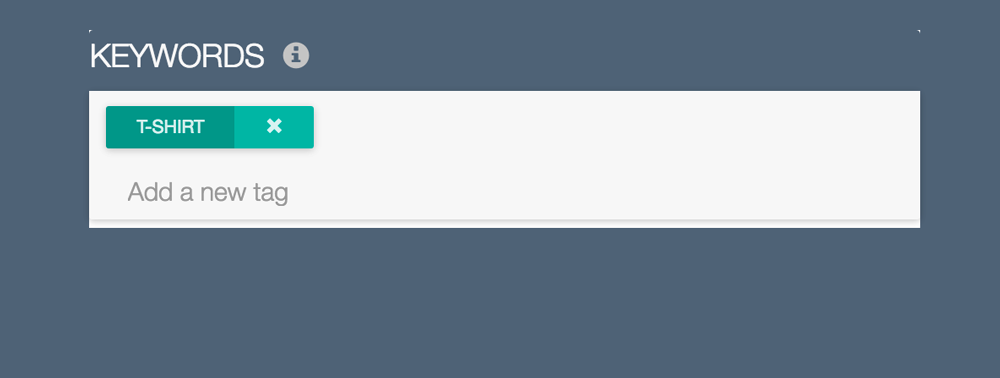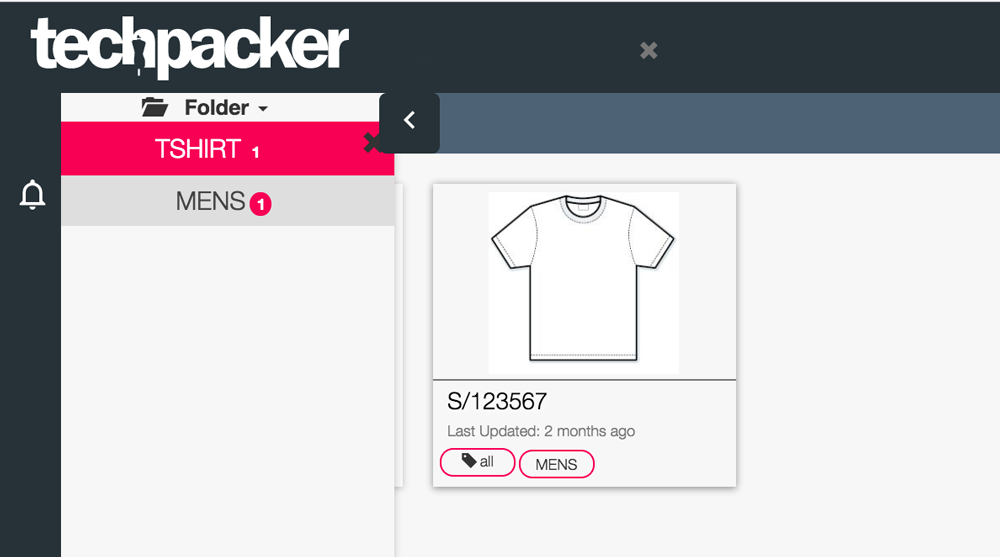Organize Techpacks by Folders!
Feb 02, 2017
Right now, you know how to make techpacks and may already have a bundle of techpacks on hand, and the next question is how to organize them. You may get used to put them into folders for your internal use, such as womens/mens, seasons or years. Techpacker introduces smart "Folder" serves you the same feature in a much easier way.
Just take a minute to learn how "Folder" make you work better through the video OR read details below.
How does "Folder" help you?
1. Generate Folder AUTOMATICALLY
Techpacker helps you to generate folders according to the keywords you have assigned to your styles or Techpacks. This way you can assign multiple keywords to the same Techpack and do not involve moving Techpacks from one folder to another.This brings you advantages as follows:
- Save your time and effort from searching and grouping documents
- Kill your trouble of categorizing Techpacks crossing a few keywords
- File Techpacks without moving them from one location to another
2. Filter Techpacks that you Need Quickly
"Folder" also allows hierarchical filtering function for finding out all Techpacks you want. You can escape from the headache of memorizing document names and locations through a simple click on folder.
How Does "Folder" Works?
After understanding how beneficial "Folders" are, it's time to learn how to use them.
1. Make your Folder List
When you make a new Techpack, you will be directed to the "Techpack Settings" page. Close to the bottom of the page, you will see a "Keywords"* section and you may add any relevant keywords to your Techpacks (see image below).
Any keyword you type here will automatically become as a folder or will be grouped with other similar keywords. When you go back to the "All Techpacks" page, a list of folders will be displayed on sub-menus next to your side-menu (see image below).
2. Sorting out Techpacks
Click on any folder from the list and all related Techpacks will be filtered in a second (see image below).
You may further narrow down the result by choosing other folders within. The more folders you pick, the more specific Techpacks you get (see image below).
3. Customize your Folder List
If you have missed that part or you want to make a change, enter your Techpacks and click "Techpack Settings" on the top bar menu to customize your folder list (see image below).
OR click "TECHPACK SETTINGS" on the expanded side-menu panel (see image below).
Next to each folder name, there is a little circle named "Badge". It counts the total number of Techpacks with the same keyword in a folder (see image below). From the same image, for example , the badge of "WOMENS" folder shows the number of "4", so four related Techpacks will be filtered. In this way, you can see the whole picture of your Techpack organization and seek for improvement space of the folder list, such as removing duplicate and overlapping folders.