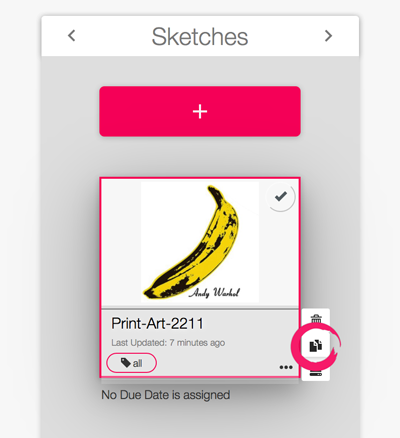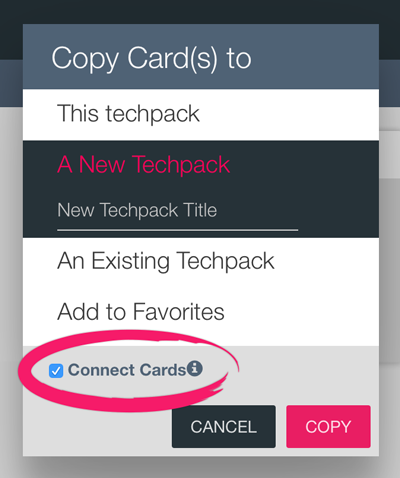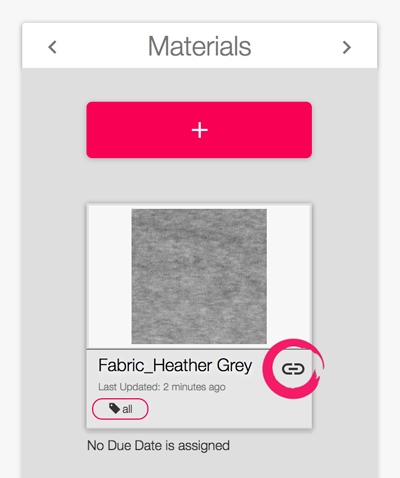Synchronize Cards by Connecting Cards
Jan 26, 2017
When you discover one garment component shows in styles repeatedly, you are likely to copy its information from techpack to techpack. On Techpacker, this can be easily done by copying cards.
But what if we need to change the component or its details after copying? Do we need to trace techpacks with this card and update them one by one?
Now, we have "Connect" function to synchronize all changes on copied cards, including
- Image;
- Annotations;
- Description;
- Bill of Material Tables / Point of Measurement Tables.
1. Activate "Connect Cards"
On Techpack Dashboard, hover on "..." at the lower right corner of card and click copy icon (see image below).
* Connect Card is not yet available when multiple cards are selected.
Copy cards to existing techpacks or new techpacks and you will see the "Connect Cards" option. Check it to make connection between cards of different techpacks (see image below).
The link icon next to the card title indicates a successful connection (see image below).
2. Confirm card synchronization / Disconnect cards
Once you make changes on a connect card and save, a pop-up shows. The pop-up displays techpacks containing this card and ask if you would like to synchronize all connect cards (see image below).
There are 2 options -
- Save on all cards - all updates on this card will be reflected in other connect cards;
- Disconnect and save on this card only - only this card is updated. When you make changes on cards it previously connected with, this card is NOT updated accordingly.
Friendly Reminder - Both synchronization and disconnection are IRREVERSIBLE.
Apart from connecting cards, you can consider creating templates in "My Favorites" and make all final changes there. Click here to learn more.