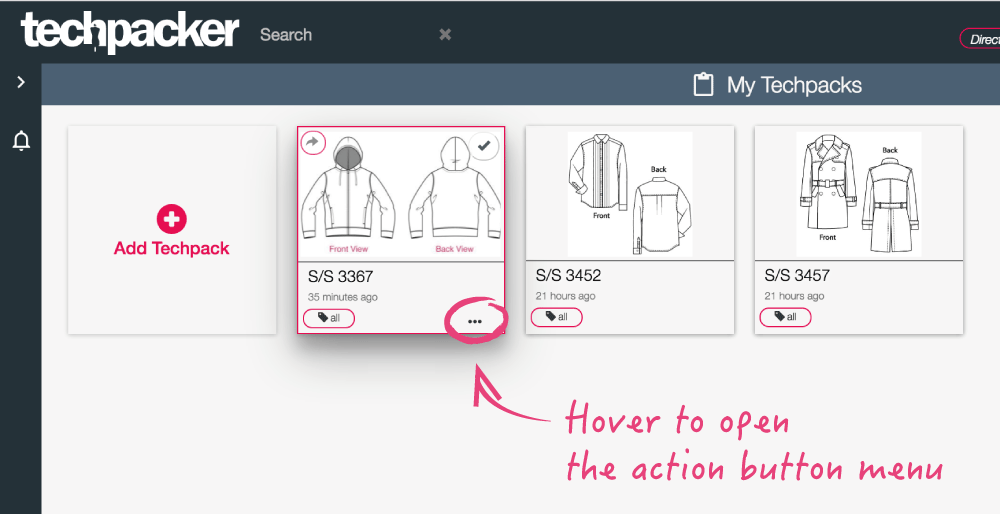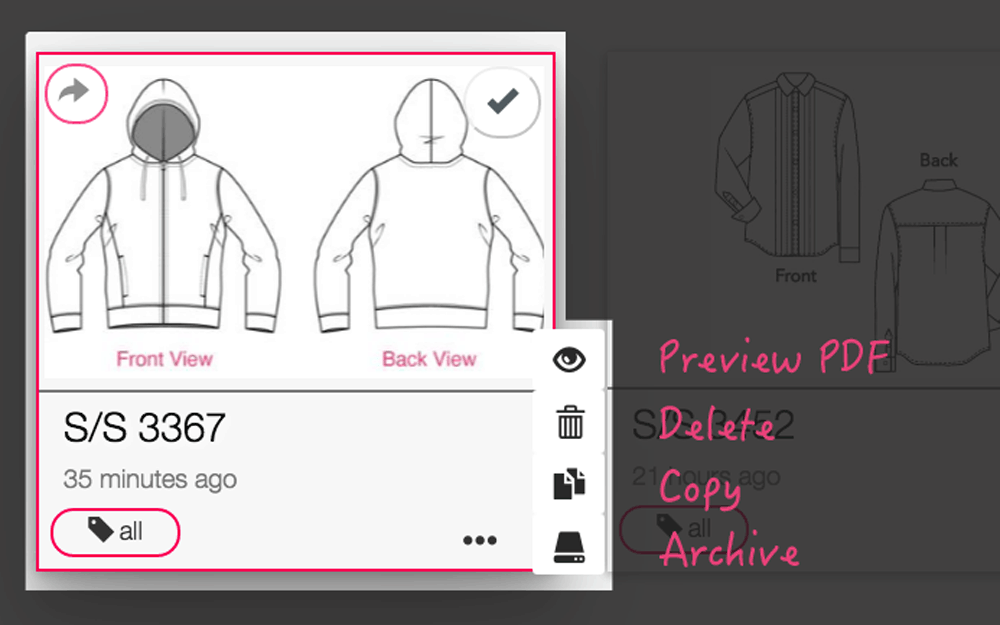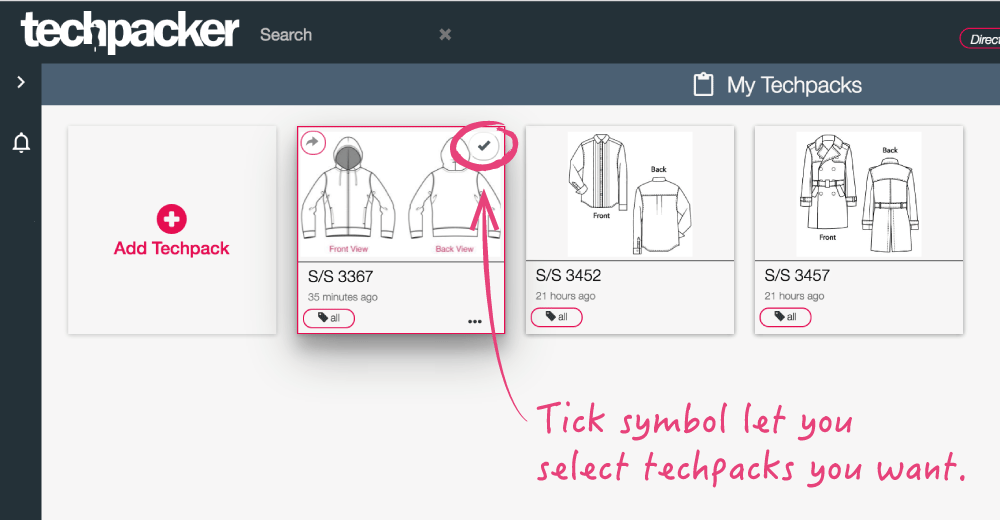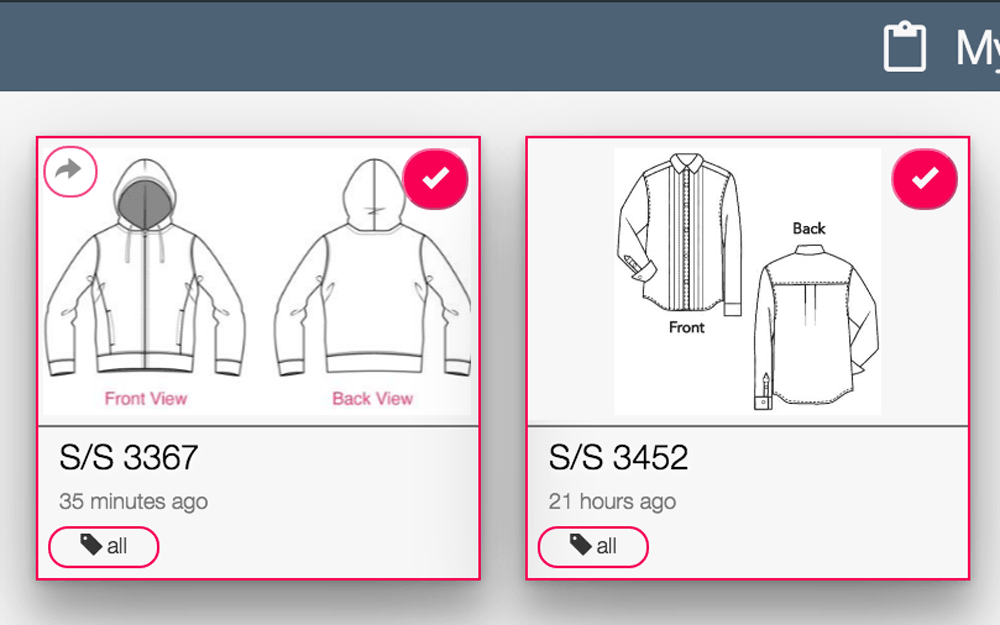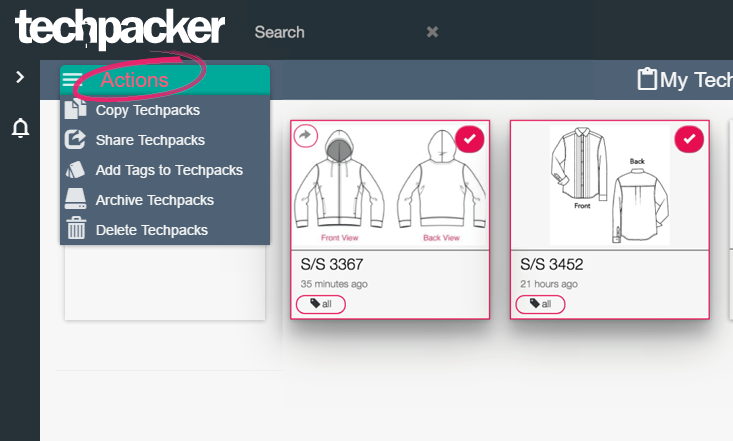Take "Actions" on Your Techpacks:
Copy, Archive, and Delete
Jan 27, 2017
Apart from creating a new techpack, you can take more actions on your existing techpacks on Techpack Dashboard. Basically, you can -
1. Copy - Duplicate already made techpacks
Some styles could be almost identical regarding techpack details. Rather than copying cards to a new techpack, copying the whole techpack would be more effective. From there, simple make your adjustments on the copied version, and you'll find that the copy function will greatly saved your time and efforts.
2. Archive - Hide previous techpacks
You have created quite a lot of techpacks of the last season. Instead of deleting techpacks of dropped or expired styles to clean up your dashboard, simply click archive. "Archive" lets you store those documents to another place so that you won't be distracted by irrelevant techpacks. To view those archived techpacks, click on the Show Archived icon.
3. Delete - To remove unwanted techpacks
You can also clear unwanted techpacks by deleting them. Make sure to choose the correct techpacks before confirming the deletion. Keeping in mind that all erased techpacks cannot be recovered.
You now have some brief idea of how these action buttons will help. It's time to learn how to use them.
- Copy, Archive or Delete a single techpack
- Take actions on more than one techpacks
- Recall the archived techpacks
Copy, Archive or Delete a Single Techpack
Step 1
When you hover over a techpack on the techpack dashboard, you will see a "..." symbol showing on the the left bottom corner (see image below).
Step 2
Moving your mouse to the symbol will open a action button menu with 4 icons representing different actions (see image below). You can then click according to your needs.
Take Actions on More Than One Techpacks
It will kill your patience if you have to copy or archive techpacks one-by-one. The best way to move more than one techpack will be with multiple selections.
Step 1
When you point to a techpack, a tick will appear on the top right-hand corner (see image below). Click on it and it will turn pink when the techpack is successfully selected (see image below).
Step 2
Click the tick for all techpacks on the dashboard you wish to take the same action on. All selected techpacks will become highlighted with a pink tick symbol. Now you can now choose your desired action for all (see image below).
Step 3
Meanwhile, an "Actions" button will appear on the right-hand side of the top sub-menu. Click on it and a dropdown menu will display options including 1) Copy, 2) Share, 3) Add Tags 4) Archive, and 5) Delete (see image below).
Done! Now rinse and repeat those steps to make different multi-techpack action.
Recall an Archived Techpack
In case the archive techpacks are required, they can be shifted back to the active techpack dashboard.
Step 1
Next to the card view/list view option at the top menu, you can see an "Show Archived" icon (see image below).
Once you click on it, you will be re-directed to the archived techpack dashboard and the "Show Archived" button will change to "Show Active"(see image below). Remember,
- When you are on the active techpack dashboard, the button will be "Show Archived";
- When you are on the archived techpack dashboard, the button will be "Show Active".
Step 2
To get them back to the active techpack dashboard, you can unarchive them in the same way as you will do to archive techpacks.