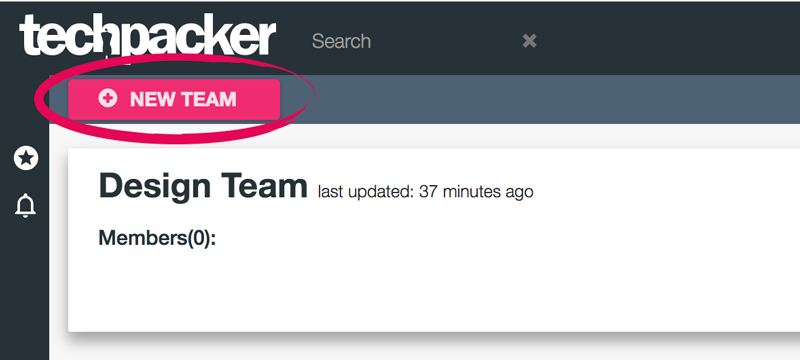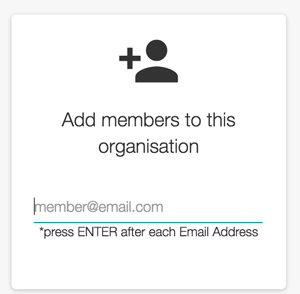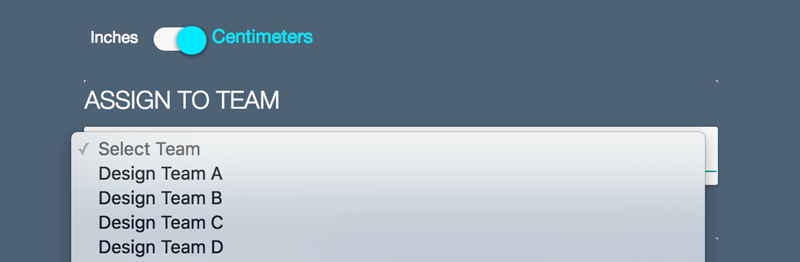Create Teams to Edit and Manage Techpacks
Jan 12, 2017
Working on techpacks can be a heavy-loaded duty and sometimes can barely be finished alone. If you're already a paid user on Techpacker, you can work in teams by inviting coworkers to follow, manage or make edits.
Allocate specific techpacks based on different teams or divisions, so he/she can freely follow or make changes. You can therefore:
- Share workloads with coworkers
- Work with external parties (e.g. suppliers, manufacturers and freelance designers)
- Coordinate on multiple projects
- Follow card info progress or updates
- Communication with each other by leaving comments in cards
Creating a team is pretty easy. Let’s take a minute to set up your organization and team by following the steps below:
Step 1 - Add Organization Members
Adding members means that you admit them as a part of your brand and allow them to enjoy the features of your plan. Each paid plan has its own quota of members, you can check here for more details.
Click on your name at the top-right corner and a drop-down list will be extended, where your organization name is shown as the first option (see image below). Here you can easily switch from your personal to organization account.
Then similarly click on your organization name at the top-right corner and a drop-down list will be extended, where Organization Settings is shown as the first option (see image below).
Invite members by adding their email in the space provided (see image below). If the member is already a user, his/her account name will show immediately after adding. For non-user, we will send an email to notify them.
 Remember to click save organization.
Remember to click save organization.
Step 2 - Create Team
Click "New Team" button on sub-menu, a team is created with the name given (see image below).
You can add members to a team through "Manage Team" on the top right corner of each team. Noticed that only existing organization members can be added to team (see image below). In case you want to invite users out of the list , let's go back to step 1.
* Organization owner can see all teams and techpacks here; Members can only see their own teams.
Step 3 - Assign Techpacks to a Team
All team members are able to move techpacks into a team. Go back to "My Techpack" dashboard and open the Techpack Setting page of your techpack, you will find a new options named "Assign to Team" (see image below).
Once you select team and save, the techpack will be tranferred from "My Techpack" to your team.
Sometimes, fashion brand would like to discuss with factories, instead of letting them change techpack contents. In this case, you can also share the techpacks to disable their edit functions. To learn more, you can go through the next chapter.