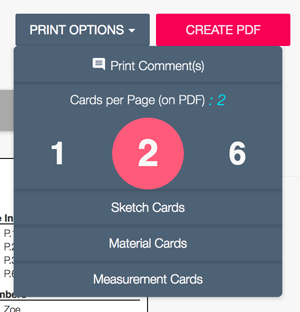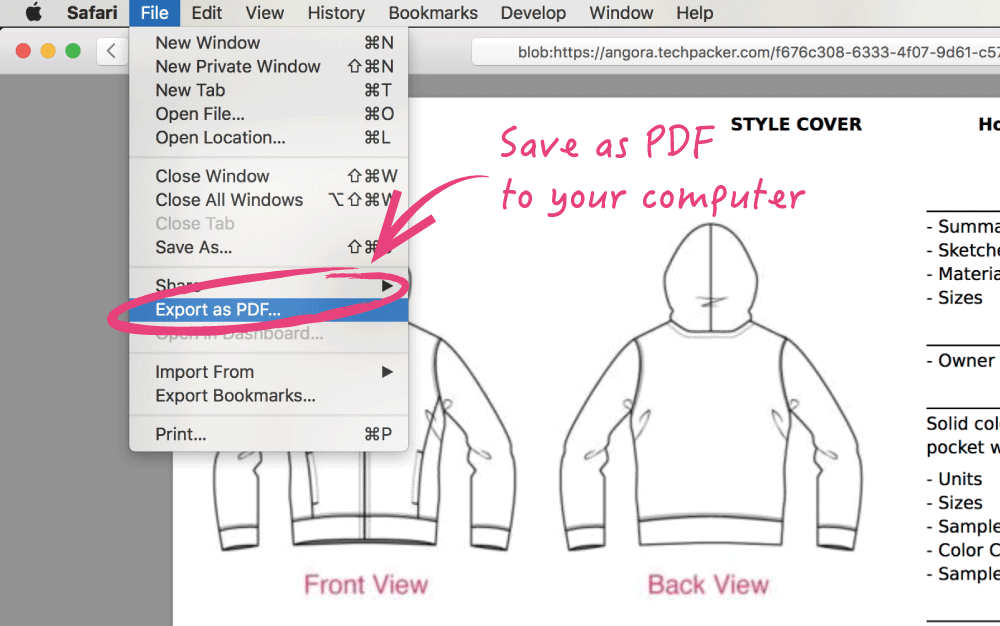Print or Download a Techpack
Feb 02, 2017
After finishing your Techpack, it's time to Preview, Print, or Download in PDF version or Send it to your factory. Simply follow these steps below.
- We recommend you to SEND this techpack through email instead of printing and save trees. (read below for instructions)
Step 1 - Preview PDF
You can preview a PDF from 3 of the following ways:
1. Go to the Card Dashboard of your techpack that you would like to preview. Then click on PREVIEW - PDF clipboard icon from the top bar menu (see image below).
2. Also from the card dashboard page, you can also click on PREVIEW - PDF at the expanded panel side sub-menu (see image below).
If you don't see the sub-menu or PREVIEW - PDF then it could be that your sub-menu is closed. To open it, simply click on the ">" on the top of side-menu to open it (see image below).
OR
3. Go to the techpack dashboard and hover over your desired techpack, you will see a "..." symbol showing on the the bottom-left corner (see image below).
Moving your mouse to the symbol will open a action button menu with 4 icons representing different actions. Click the top eye Preview PDF icon (see image below).
Step 2 - Choose Layout
Now you can preview how your Techpack will be generated. All your details and cards that you have created are now automatically reformatted as a Techpack. This format follows the industrial standard practices that is build in research and collaboration with factories around the world so that all information can clearly be communicated and distributed between various department within a factory.
- It takes nearly 5 seconds to generate the PREVIEW including annotations and other details. Therefore it's recommended to wait for 5 seconds before you jump to create your PDF.
By default, the PDF is printed with 2 cards per page. Under paid plan, we also provide layouts including 1 card per page and 6 card per page.
To change the layout, click "Print Options" next to "Create PDF" to choose the number of cards on each page. You can either apply the chosen layout on all cards of techpack OR set different layout for different card type (see image below).
Step 3 - Create PDF
Next - Check if all information is correct and click on “CREATE PDF” button (on the top-right corner) to download the PDF version of this techpack.
For Chrome and Firefox users
Once you click on “CREATE PDF” button, the file will be automatically downloaded to your prefered folder (in most cases it's Downloads folder). If your preferences allows you to select the folder before you download, then simply select your prefered folder to save your PDF.
For Safari users
Once you click on “CREATE PDF” button and the download is completed, a PDF will be opened in a new tab. You can simply go to the drop down menu of “File” and click on the “Export as PDF” to save your Techpack. (see image below).
Step 4 - Send PDF
You can also send your Techpack directly to your Factories and colleagues without wasting time in downloading, preparing email, attaching PDF and sending. All this can be done through techpacker with a click of a button.
On top of the Preview techpack page, simply enter the email address in the box provided and click on " SEND PDF ". You can also write a customized message by clicking on the drop-down box next to “SEND PDF” (see image below).
- Another benefit of sending PDF through techpacker is that we will maintain all the versions of Techpack for you automatically.
Once done, you will see an alert confirmation and the recipient will receive an email with an attachment. Below is the sample of the email that they will receive.
Techpacker automatically maintains the versions of your techpack when you send it through techpacker and at any time you can refer it back. To learn more, let's read "Techpack Versions" chapter.